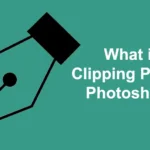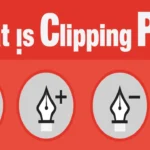Removing Backgrounds with Clipping Path in Photoshop
Introduction
Clipping path is an indispensable technique in image editing, especially for removing backgrounds in Photoshop. Mastering the pen tool is essential for achieving precise results, particularly in product photography for e-commerce.
Quick Tip for Easy Background Removal Clipping Path
Choosing images with high contrast simplifies the background removal process.
Step-by-Step Guide
Step 1: Open the Image
Start by opening the image you want to edit in Photoshop.
Step 2: Select the Pen Tool
Go to the tool section and choose the pen tool located above the text tool.
Step 3: Outline the Object
Using the pen tool, carefully outline the object to create a clipping path. For images with plain backgrounds, the quick selection tool can speed up the process by automatically detecting edges.
Step 4: Make Selection
Once the clipping path is created, right-click on the canvas and select “Make Selection.” This will bring up a pop-up window where you can adjust settings such as feather radius for smoother edges.
Step 5: Copy and Paste
Copy the selected area by right-clicking and choosing “Layer via Copy.” This will create a separate layer with the selection, allowing you to delete or replace the background layer as needed. You can use the shortcut Ctrl + C & Ctrl + V for copy-pasting.
Step 6: Color the Background
After pasting the selection onto a new layer, color the background using the shortcut Ctrl + Backspace.
Conclusion
Mastering the pen tool may require practice, but with time, you can achieve precise results in background removal. Experiment with different techniques and let us know your preferences in the comments below.
“Choose the perfect background with precision using Clipping Path in Photoshop, brought to you by Clippingon24.”
Outsourcing Services Clipping Path
If you’re considering outsourcing clipping path services, feel free to connect with us at clippingon24@gmail.com.