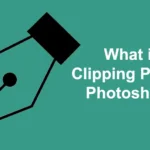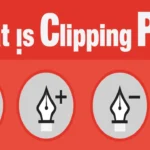What is Color Correction ? Color correction is a technical process employed in various fields like video editing, photography, cinematography, and television to rectify color issues in footage, aligning it with real-world hues and tones. Its aim is to render colors with clarity and authenticity, mirroring how human eyes perceive them.
Color Correction?
If you are a photographer and what to know color correction is the right place, this under the photo editing part, photographers use this strategy to increase the picture’s look. An exact word color correction means “Burnt” areas in a picture can convert into life color in hand. Without color correction, a picture is incomplete. Most people are confusing between color grading and color correction. But keep in mind color grading is not the same as color corrections . One main fact, not all people will understand is that both will do on a different basis because human brains always try to make them better on the job. Then the simple difference is that Color grading edits saturation – Hue – Curves – etc. whereas color correction works on the white balance, exposure, and contrast.
What is a color correction?
This process of color correction depends on the data received from the image and then working on the given numbers of the image. It is one of the ways that can remove a color case, and it also involves the setting of RGB values.
Step 1
As the beginning step, you will first have to use an image that you think contains color cast. You will have to choose the Info option on window to make the info palette visible. This will give you information regarding the pixels that your image has and in case you are working on a standard photo, you will have an RGB mode visible as well in the upper left-hand side of the dialogue box.
Step 2
In the next step, you will have to study the information on the image on the palette. In order to do this you will have to create some sample points of color on the selected image. You will have to do this by using the tool of Color Sampler. It shares a toolbar along with Eyedropper. You will have to click the toolbar and then pick up a standard 3*3 sample. This step is important as you will want to use a bigger area than a single pixel offers.
Step 3
Thereafter, you will have to locate a specific spot on the selected image where the color should be white or gray. You will have to click on the tool of color sample, and then you will see a marker will be visible on the image. The marker will have the number of one beside it. You must ensure that you select the specific point that has to be made white or gray. Try to avoid making the mistake of selecting an entire area belonging to the picture that has been blown out like a light spot.
Next step is to to repeat this process again. Select another point in the image that should be white or gray or black. This will provide you with a second number sample. You are allowed to add a total of four markers. Each of these markers has to be placed in such a position of the image that has to be gray or white or black.
Step 4
As the next step, you will have to check your info palette again so that you can see the information of color related to each of the used points. For the points that are the lightest, you will most likely see a value of around 245. For the points that are darkest you can expect a value of 15 related to each of the point.
Step 5
In case your image has some color-related problem you will soon find out that the numbers related to each of the points are not matching with each other. They should at least remain within the range of 2 or 3. If that is not the case then you will have correct the colors of your image. In order to do that you will have to adjust the picture curves belonging to each of the available channels in order to bring the values closer.
You will have to first click on Choose layer, then on New Adjustment Layer, then on Curves and finally on Ok. In this way you will be able to correct each of channels.
While adjusting the values on the curves of the image, you will understand that no subjective decision is being taken here. You will be working rather with technicality with the aim of bringing the range of number closer and achieve the targeted value of 15 for a black spot and 245 for a white one.
Step 6
You will again have to repeat the last-mentioned step for all the available sample points, which you have already created on the picture. You will have to follow the same steps for the Blue and Green channels as well so that you can have the sample points that contain values within 2 or 3 numbers of each other.
Step 7
When you are finally done, you will have to click on save to finally close the Curves box & save your work.
Focus on Accuracy, Not Style:
- Color correction prioritizes achieving accurate colors rather than imposing a particular style.
- It involves balancing hues, ensuring whites appear white, blacks appear black, and maintaining overall consistency in color representation.
Essential Color Correction Steps:
- Normalize your footage to establish a consistent baseline.
- Adjust saturation to achieve the desired vibrancy without oversaturation.
- Fine-tune brightness and contrast for optimal visual balance.
- Set the new white balance to ensure colors are accurately represented.
- Double-check skin tones to maintain natural and lifelike appearances.
Techniques for White Balance:
- Manually adjust the Temperature and Tint sliders to fine-tune white balance.
- Use the WB Selector eyedropper to accurately set white balance by clicking on a reference point in the footage that should be neutral white.
Consideration for Color Blind Users:
- Color correction can also refer to settings that accommodate users with color blindness or difficulty distinguishing between colors.
- These settings adjust how colors are displayed on the screen to enhance accessibility and usability.
Color Correction in Makeup:
- In the realm of makeup, color correction is used to neutralize various skin imperfections.
- It can address issues such as redness, hyper-pigmentation, dark circles, and other discolorations.
- Additionally, it aids in concealing skin imperfections and fine lines for a flawless complexion.
Hair Coloring and Color Correction:
- Color correction in hair coloring refers to the process of fixing undesirable color tones or inconsistencies.
- Excessive color correction treatments can be damaging, particularly for fine or brittle hair types.
- Haircuts may be recommended to remove damaged ends and promote healthy growth.
- Deep conditioning treatments between appointments help strengthen and protect the hair from damage caused by color correction processes.
By following these comprehensive color correction guidelines, you can achieve accurate and visually appealing results across various mediums, from digital content creation to personal grooming practices.
Conclusion
Photo color correction happens to be an important part of photo editing. However, it is a rather complex process and would need some practice before it is completely précised. You will have to keep working on your skills, and with each photograph you will understand the technicality better and thus will be able to color correct the images with more accuracy. You will also develop and eye to identify which image needs correcting and which does not.
How important do you think color correction is? Do let me know by commenting below.
Also, if you are looking to outsource photo color correction services, connect with us at clippingon24@gmail.com.
Read more our article – How to Create a Clipping Path in Photoshop?